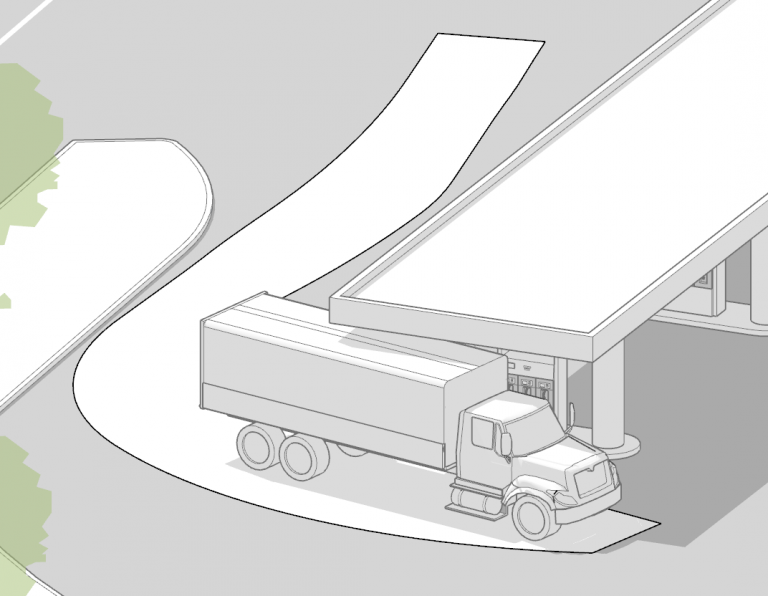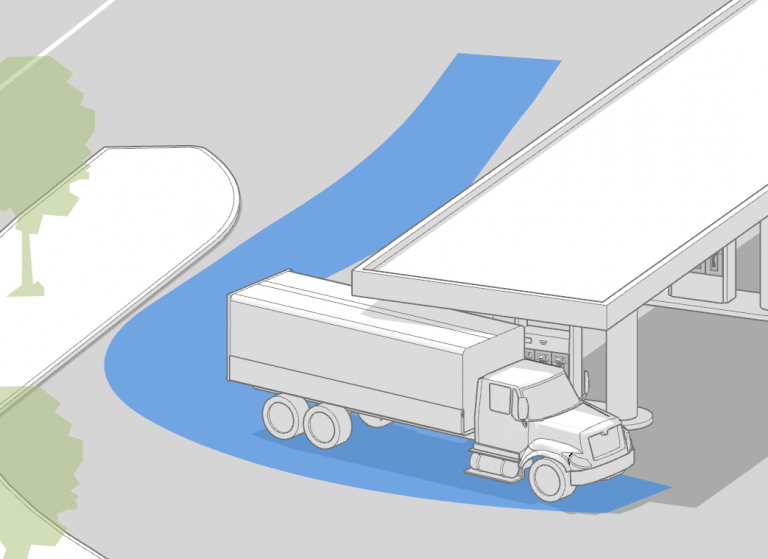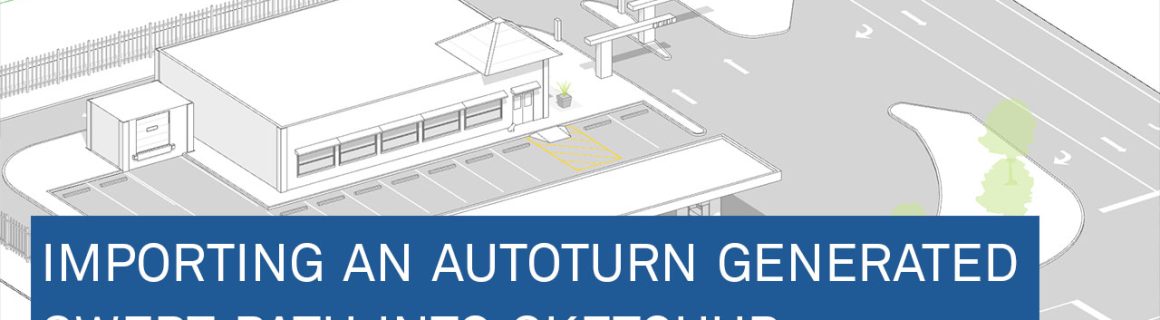This procedure requires an AutoTURN & SketchUp Pro license.
Given is a scenario that you wish to create a 3D visualization for in SketchUp using a swept path generated in AutoCAD using AutoTURN Pro.
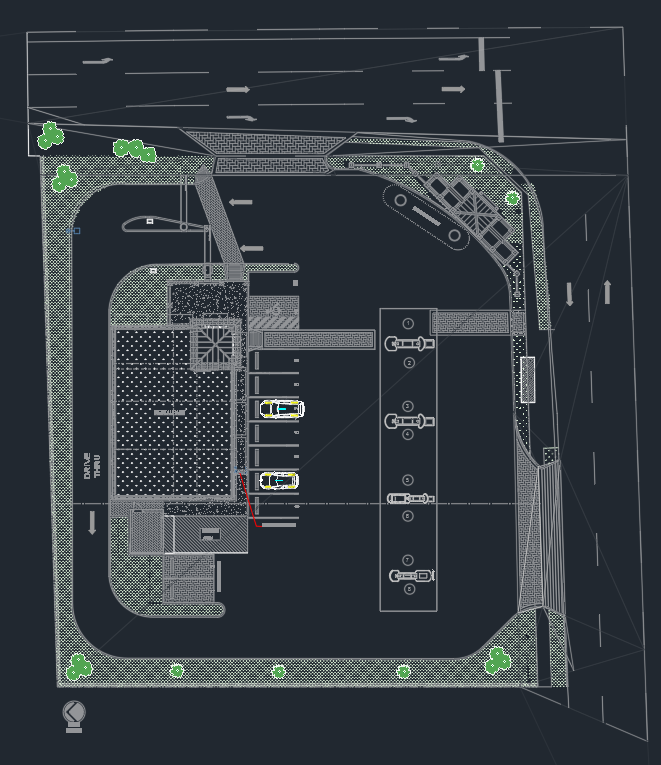
Create a 3D swept path for the scenario in AutoCAD. Keep in mind the units that the drawing is created in. This example drawing is created using units in feet.
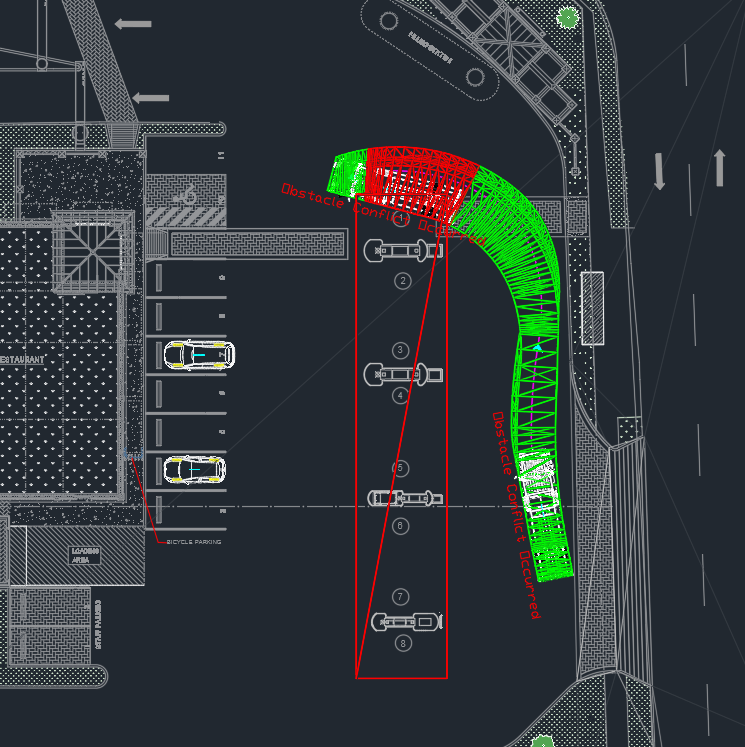
Select the envelope. Copy and paste it into a new drawing using its original coordinates.
The next step requires exploding all blocks in the drawing into 3D faces and 2D geometry. Due to the number of entities that this will create, it is suggested to delete the vehicle (and any other undesirable geometry) after the envelope has been exploded once before exploding again.
Save the drawing as an AutoCAD 2010 dwg file.
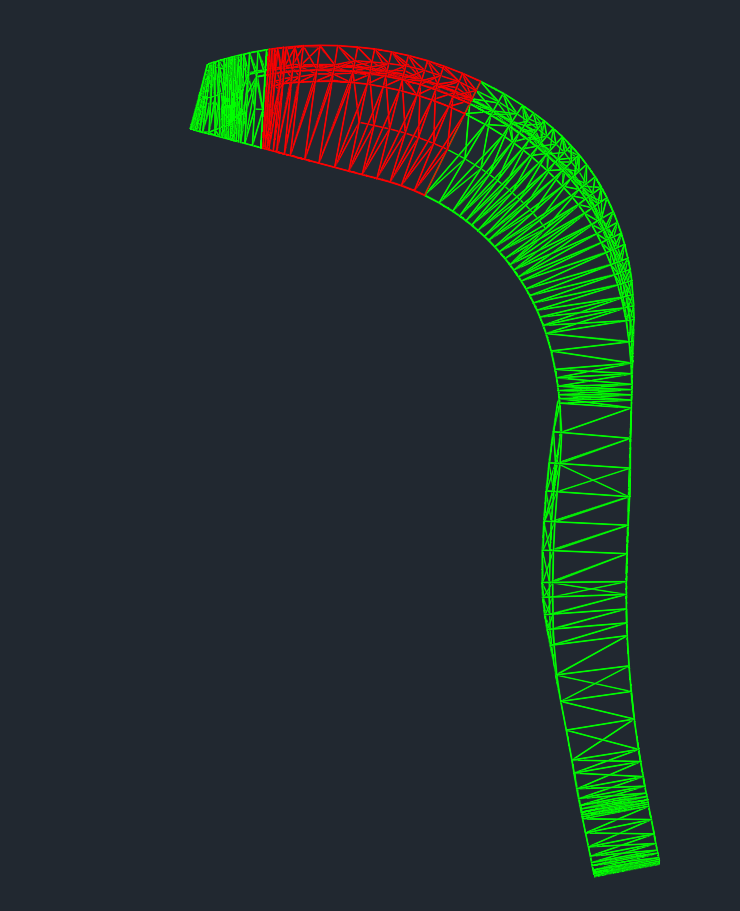
Import the drawing in SketchUp with these settings:
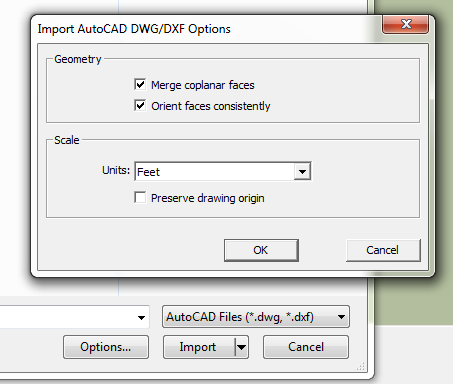
In SketchUp, by default the imported objects will look as shown below:

Selecting the whole envelope, Right Click > Reverse Faces will switch the green to be outward facing. Faces may also need to be manually constructed to close the ends of the 3D swept envelopes.
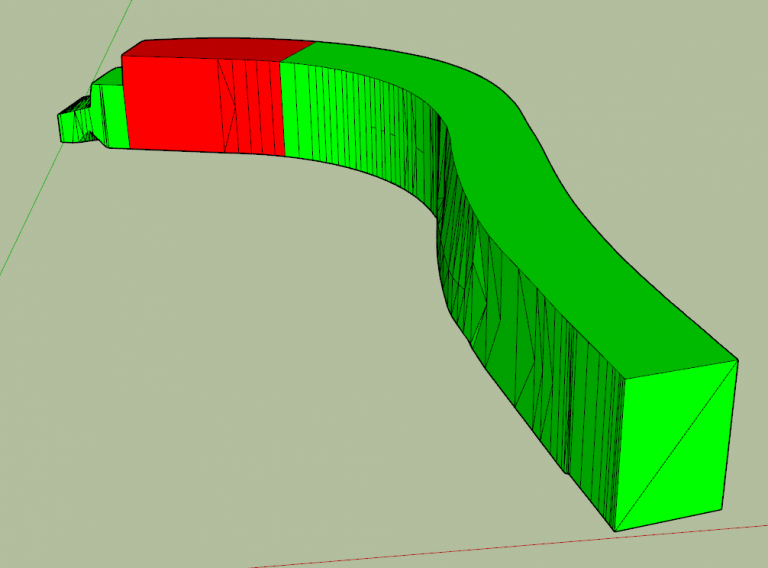
Delete the additional layers that is also imported to simplify your workflow. If it is not already done, the envelope should be in a group (Select All > Right Click > Create Group).
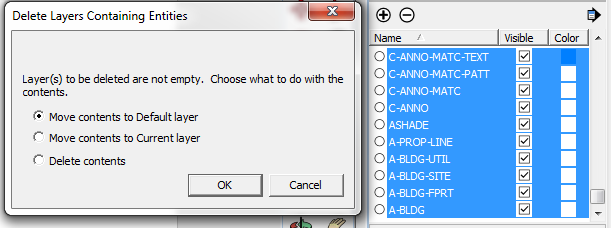
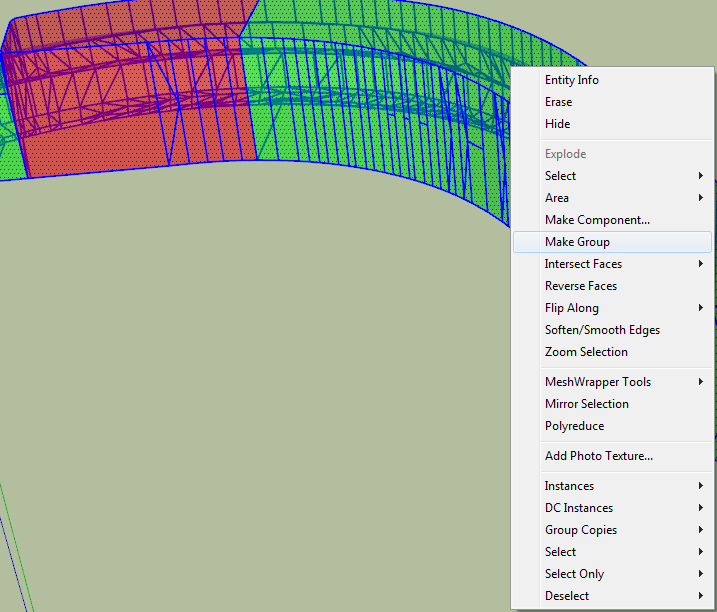
The group can now be copy and pasted into the scenario created in SketchUp. The drawing is drawn in feet.
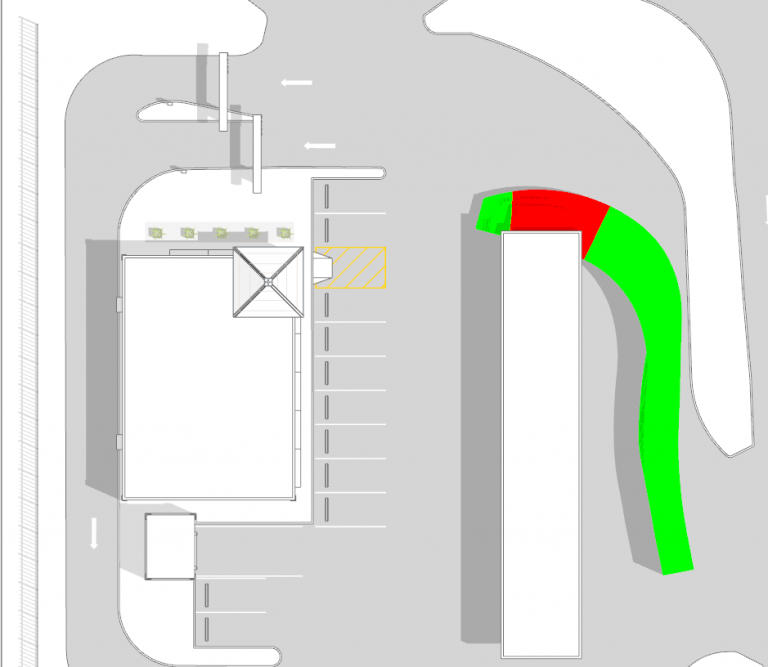
Options to improve visualization:
Making the envelope transparent will reveal the vehicle underneath (if added) and enhance the look of the visual. To do that, some preparations will need to be made:
1. The backside of the faces will need to be coloured as well. To do this, Select a green face > Right Click > Active with Selected Materials, will select all green faces.
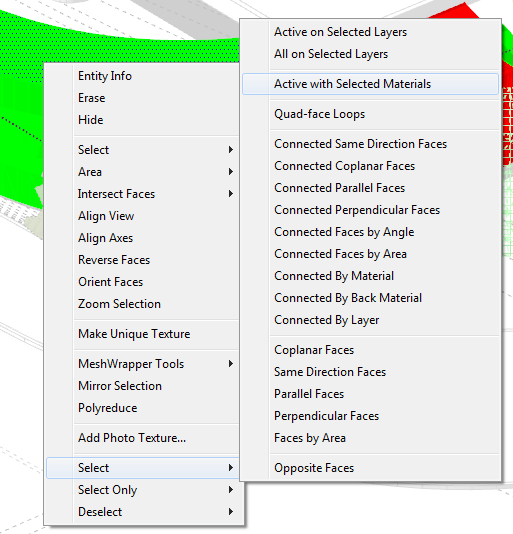
2. Use the eyedropper tool to select the green colour. Reduce the opacity in the edit panel of the colour:
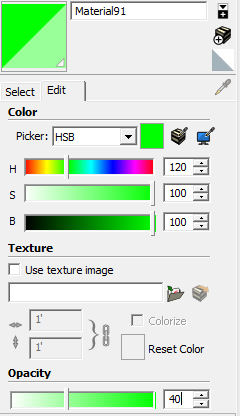
3. Right click > Reverse Faces. Colour the faces. Complete the same process for the red faces if present.
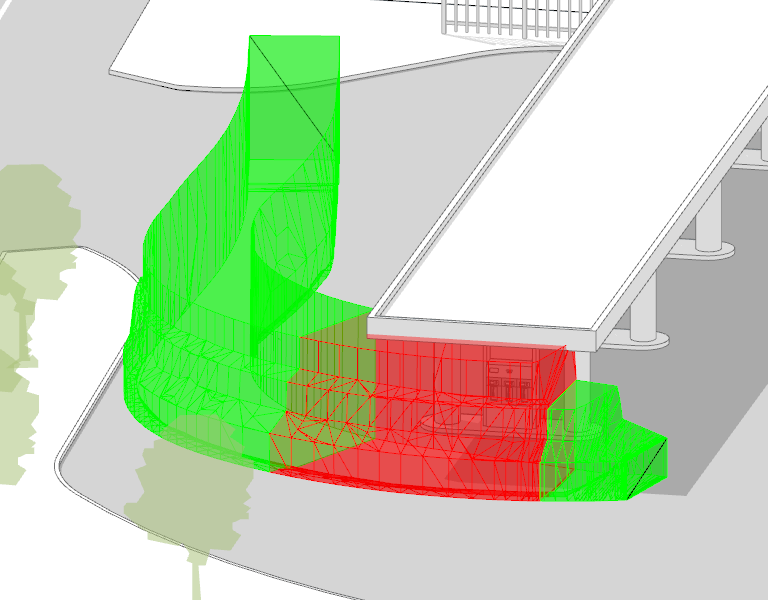
Hiding the linework can make the envelop look sleek and clean. To hide the lines, enter the group and select the envelope. Select only the edges (Select Only > Edges) and set edges to soft in the properties panel.
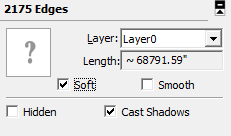
Including a vehicle will complete the look! Use a vehicle from AutoTURN Pro, however, alternatively you can also explore using content from 3DWarehouse or your own creation.
2D Visualization
The same procedure can be done using AutoTURN’s 2D envelopes.
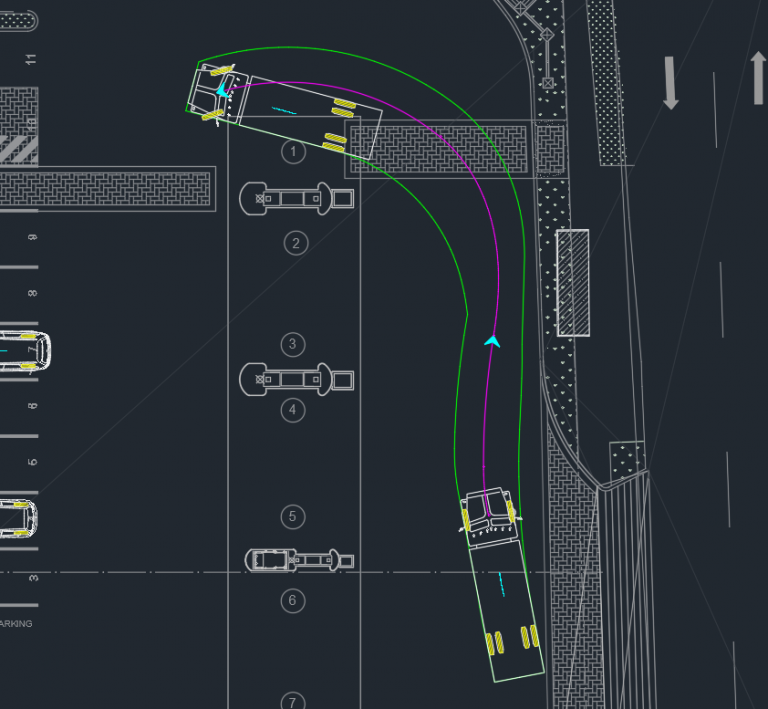
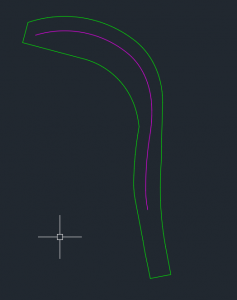
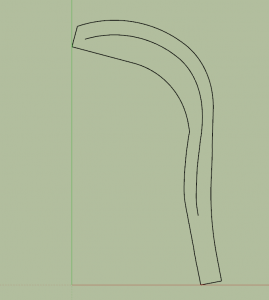
In the styles panel, changing the line colour ‘by material’ will reveal the original colours of the drawing.
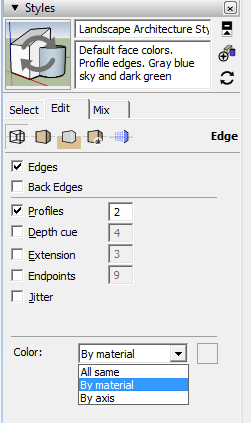
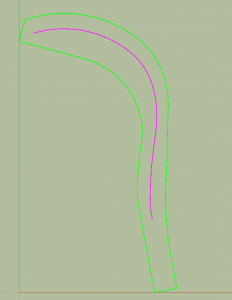
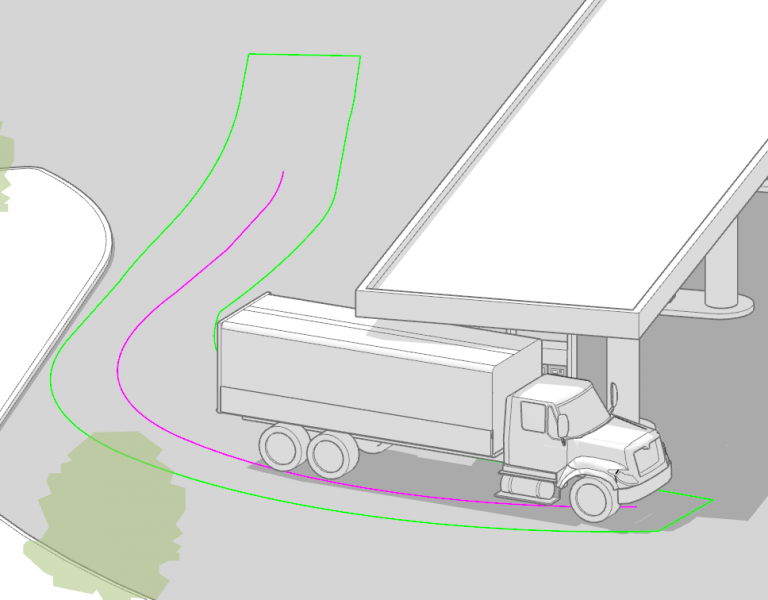
Using the free extension for SketchUp, Sandbox Tools, a TIN can be generated from the 2D envelope to create a solid representing the swept path geometry. Customizing the TIN can achieve such a look: